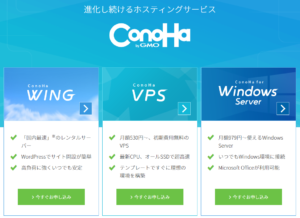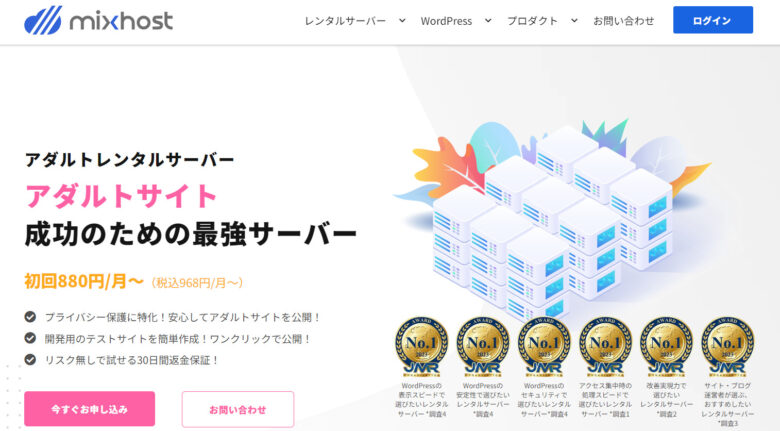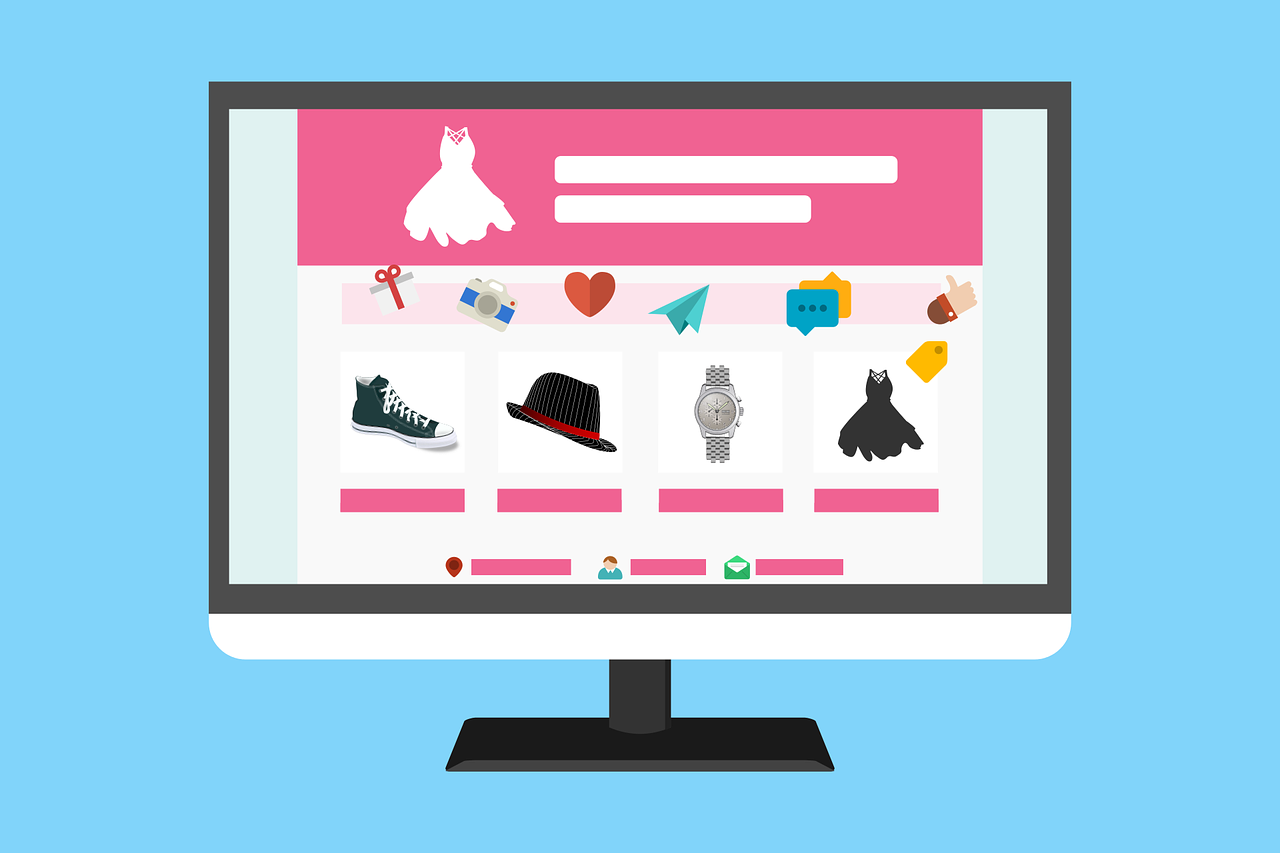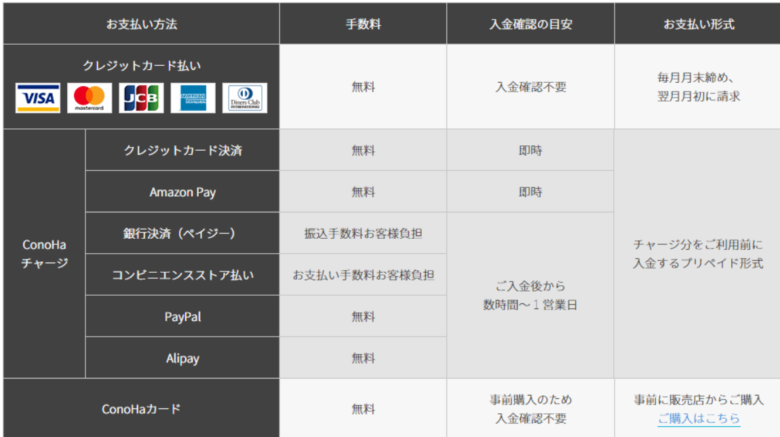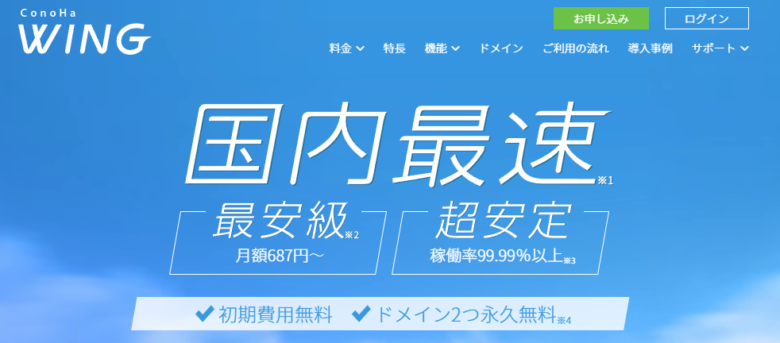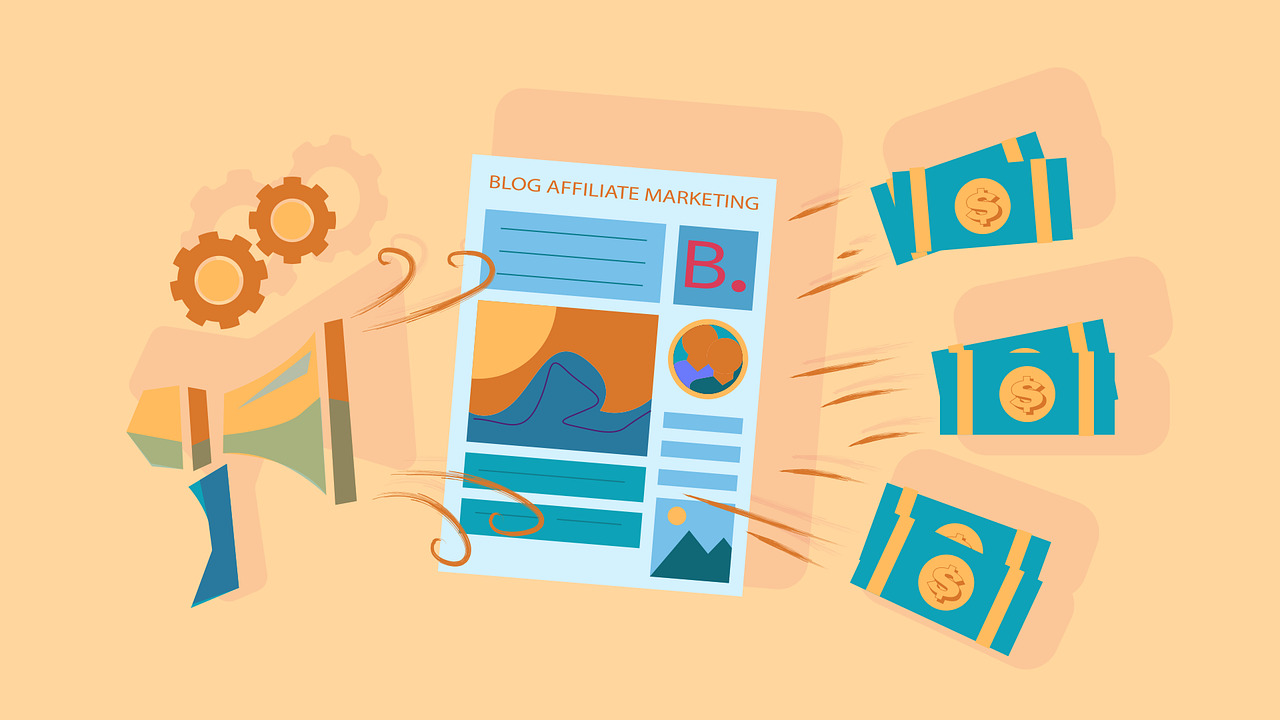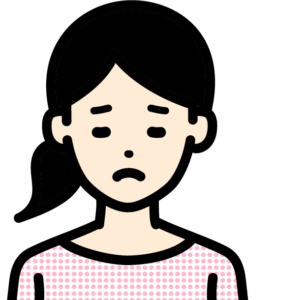
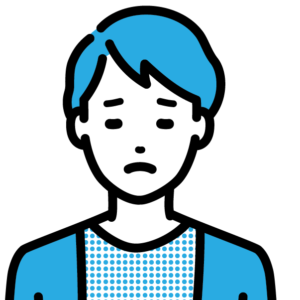
こんな悩みを解決します。
この記事ではSEOに強いConoha WINGの「かんたんセットアップ」機能を使った、WordPressブログの開設手順を解説します。
「サーバー」や「ドメイン」といった難しい用語がわからなくても、まったく問題ありません。
この記事を読みながら手順通りに作業するだけで、完全初心者でも今日からブログをはじめられます。
Conoha WINGは、わたしも現在利用中です。(当サイト運営にはConoHa WINGを利用しています)
この記事ではわたし自身の体験談をもとに、登録作業のコツやポイントも補足説明しています。

はじめての方でも難しくないので、ご安心ください!
WordPressブログをはじめたい方は、是非最後まで読んでみてくださいね!
お得な情報!
ConoHa WINGの「WINGパック」は、毎月、月初に申し込むとお得です。
「WINGパック」は申し込みしたその日から利用できます。
それなのに、契約期間開始は翌月からカウントされるのです。
そのため、申し込みした当月は無料で利用できてしまうのです!
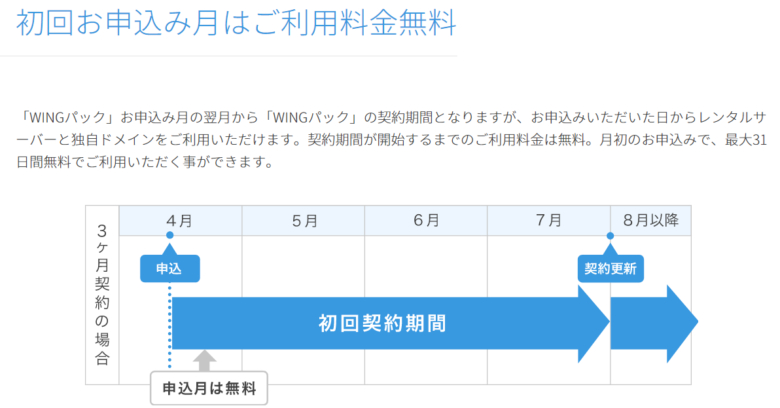
月はじめの「1日」に契約すれば、まるまる1か月間無料でレンタルサーバーを利用できるわけです。
少しでもお得に利用したい方は、月初のタイミングで申し込みしましょう。
ConoHa WINGの特徴(メリット)
(画像引用元:ConoHa WING公式サイト)
ConoHa WINGは、東証プライム上場企業であるGMOインターネット株式会社のレンタルサーバーサービスです。
おもな特徴でありメリットは以下のとおりです。
- 国内最速No.1のレンタルサーバーなので、SEOに強い
- 管理画面がわかりやすく、初心者にもやさしい
- セキュリティ対策が手厚い
- 専任担当者によるサポート体制もあり、長期で使うにも安心
- 最低利用期間の縛り(制約)がない
- 初期費用無料、独自ドメイン無料、SSL無料で、高機能な人気テーマも無料
- 業界最安値クラスのとってもお得な料金体系
- 「WordPressかんたんセットアップ」機能で、完全初心者でも最短10分ではじめられる

(画像引用元:ConoHa WING公式サイト)
利用者(先輩ブロガー)からの評価も高く、日本マーケティングリサーチ機構による調査(※)で下記の3部門においてNo.1を獲得しています。
(※)…調査概要:2021年2月期_ブランドのイメージ調査
- アフィリエイター・ブロガーが使いたいレンタルサーバー
- WordPress利用者満足度
- サポートデスク対応満足度
ブログ初心者がサーバー選びに迷ったら、"国内最速で高機能&低料金" のConoHa WINGを選んでおけば、まず間違いありません。
サーバ―選びに失敗しないことを、お約束します。
※公式サイトに移動して、今すぐ申込できます
ConoHa WINGの注意点(デメリット)
ブログ初心者に絶対的な自信をもっておすすめできる ConoHa WINGですが、1点だけ注意点があります。
それは「アダルトはNG」ということです。
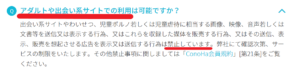
(ConoHa WING公式サイト よくある質問ページより)
アダルト作品(DVD、グッズなど)のほか、出会い系サイトの掲載も禁止されています。
規約に違反して上記に該当する内容を掲載した場合、サーバー契約解除となりブログを停止せざるを得なくなる可能性があります。
そのためアダルトジャンルでのブログをつくる予定の方は、ConoHa WINGを選ばないようにしてください。
アダルトジャンルにとりくむ予定なら、mixhost(ミックスホスト)などアダルトOKのサーバーを選んで契約しましょう。
参考:mixhostとは?
あらためてお伝えすると、ConoHa WINGの注意点は「アダルトNG」です。
言い換えると、 ConoHa WINGの弱点やデメリットと呼べるものは唯一この点のみだとも言えます。
一般サイト(アダルト以外)をつくる方にとって、やはりConoHa WINGは最適な選択肢なのです。
※公式サイトに移動して、今すぐ申込できます
WordPressの始め方(画像付きで全手順を解説!)
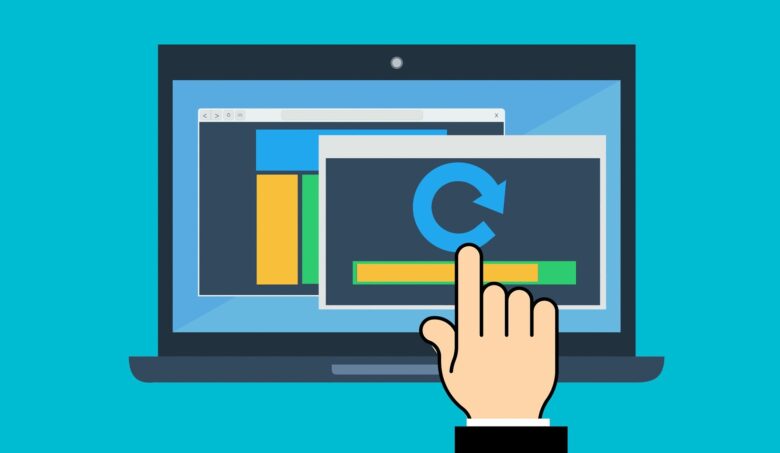
ここから、ConoHa WINGの「WordPressかんたんセットアップ」機能を使ったWordPress開設手順を解説します。
手順は以下の5つだけです。
- レンタルサーバーを申込する
- かんたんセットアップを行う
- お客様情報を登録する
- 本人確認をする
- レンタルサーバーの料金支払いをする
手順の解説に移る前に、以下の準備物を手元に用意してください。
準備するもの
- スマホ
- クレジットカード
※スマホは本人確認(SMS認証または電話認証)に、クレジットカードはレンタルサーバー料金支払いの決済情報入力に必要です。
用意できましたか?
準備できた方は、以下の手順に従って作業を進めてください。
手順①:レンタルサーバーを申込する
まずは、ConoHa WINGの公式サイトにアクセスします。
次に「ConoHa WING」のトップページの中の、「今すぐお申し込み」のボタンを押してください。
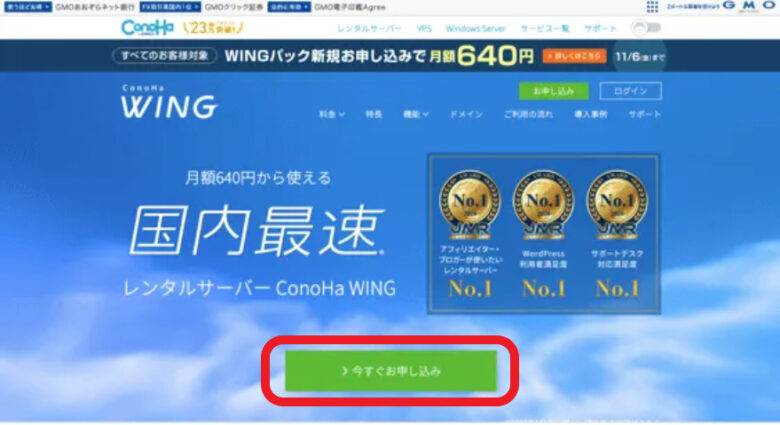
新規でConoHa WINGを申し込む方は、画面左側の「初めてご利用の方」の空欄にメールアドレスとパスワードを入力します。
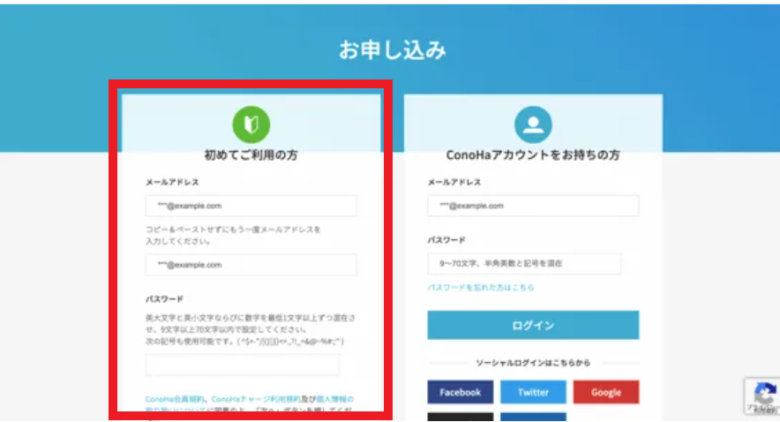

続いてプラン選択を行います。
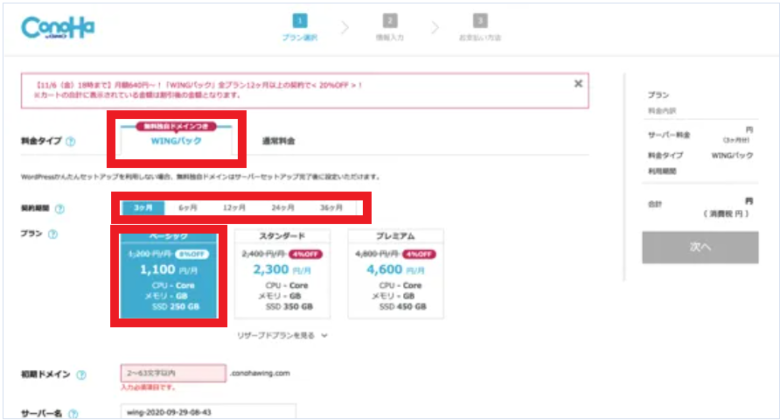
まずページ上段の「料金タイプ」は、「WINGパック」がおすすめです。
WINGパックのメリット
- 独自ドメインが1本無料
- 3ヵ月以上の契約期間なら、大幅割引が適用される
「契約期間」は、お好きな期間を選択ください。
長くなるほど割引率が高くなるので、「最低でも1年は続けるぞ!」という覚悟がある方は「12か月」以上を選択しましょう。お得です。
「プラン」は、「ベーシック」を選択してください。
初心者の個人ブログなら、まず間違いなくスペック面で十分です。不必要に高いスペックを契約しないようにしましょう。

ブログのアクセス数が増え、スペック不足を感じた時点でプラン変更すればOKです。
このページ下段では、
設定項目
- 「初期ドメイン」
- 「サーバー名」
の設定も行いますが、結論、この両方とも「なんでもよい」です。
「初期ドメイン」は、後ほど設定する「独自ドメイン」(サイトURLとして使用するもの)とは別物です。ここでは、自分が分かりやすい文字列を設定すればOKです。
また「サーバー名」は特別な理由がない限り、最初から入力されているものから変更する必要はありません。
手順②:かんたんセットアップを行う
同じ画面を下にスクロールすると、「WordPressかんたんセットアップ」という項目があります。
「利用する」を選択してください。
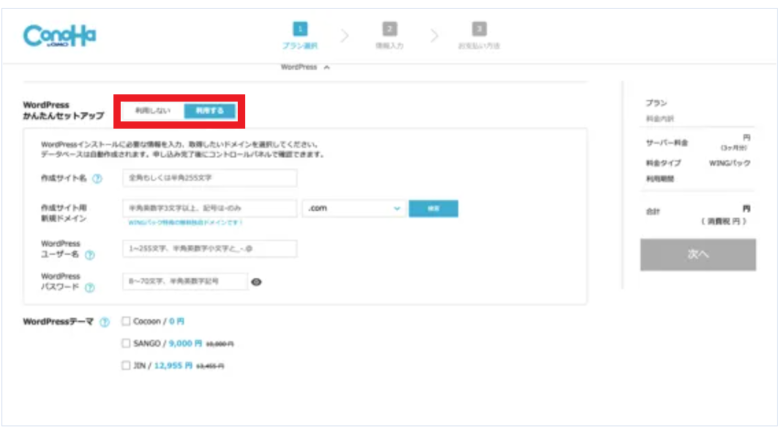
かんたんセットアップとは?
通常であれば、WordPressサイトを構築するためには
- ドメイン
- サーバー
- テーマ
- WordPressインストール
などの契約・設定をひとつずつ行う必要がありますが、「WordPressかんたんセットアップ」を使えばこれらをまとめて一発で導入することができます。

いまはこの「かんたんセットアップ」のおかげで、初心者でも10分でブログ開設ができて本当に便利になりました。
「作成サイト名」は、あなたのブログの「サイト名」になるものです。
あとから変更できますので、ここでは仮名称で良いので入力しておきます。
「作成サイト用新規ドメイン」(独自ドメイン)は、あなたのサイトURLになるものです。
こちらの新規ドメイン(独自ドメイン)は、一度決めたら後から変更できません! 慎重に決めることをおすすめします。

たとえば "サイト名と同じにする"、または "サイトで扱う商品やジャンルの名称を含めて、専門性の高い特化型サイトだと一目でわかるようにする" などです。
(例)「美容」に関するサイトのドメイン名に「beauty」の文字を入れる、等
逆に、とくにこだわりがないなら適当にサクッと決めてしまって問題ありません。
なおトップレベルドメインは、お好きなものを選んでOKですが、「.com」「.net」「.info」あたりにしておけば無難です。
トップレベルドメインとは?
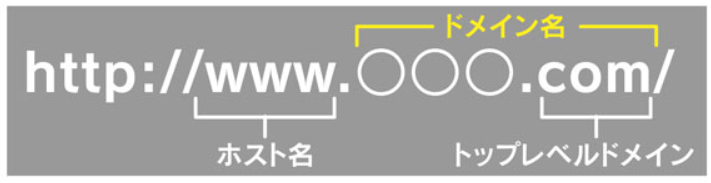
(画像引用元:mixhost server column)
トップレベルドメインとは、ドメイン名の末尾にある文字列です。
代表的なものには、「.com」や「.net」などがあります。
なおトップレベルドメインはどれを選んでも、SEOには影響しません。
「ユーザー名」と「パスワード」は、今後ブログ更新するときに毎回使う「WordPress管理画面」にログインするために必要となります。
後ほど必要になるので忘れないように注意しましょう。セキュリティ面に考慮し、他人から推測されにくいものにしてください。
最後に「テーマ」を選択します。
テーマはデザインテンプレートのようなもので、あなたのサイトの見た目の印象や機能を決定づけるものです。
テーマの割引購入ができます!
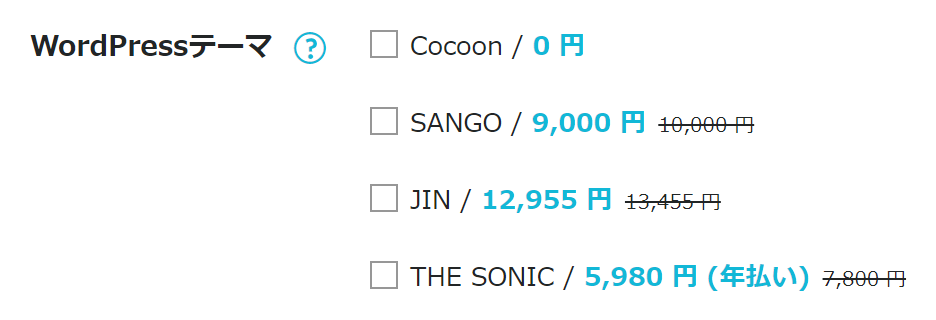
ConoHa WINGのWINGパックでは、業界TOPクラスの人気をほこる有料テーマ「SANGO」「JIN」「THE SONIC」をお得な割引料金で購入することができます。
この有料テーマの割引料金が適用されるのは、WordPress開設時だけです。もし利用するなら、いま選択しましょう。
また、有料並みの高機能を備えた無料テーマ「Cocoon」もおすすめです。「なるべくお金をかけずに、お試しではじめてみたい」という方に最適です。
テーマはあとから変更可能ですが、その際にはレイアウトや装飾が一部崩れるため、修正作業が必要です。
記事数が多いと修正に何十時間もかかる場合もあり、とても大変です。
できれば最初に気に入ったテーマを選んで、ずっと使い続けるのが効率的でおすすめです。
テーマ選びには、次の記事も参考にしてください。
【関連記事】おすすめWordPressテーマ5つ(有料4つ+無料1つ)を紹介しています。
-

WordPressテーマおすすめ5選|失敗しない選び方も解説
続きを見る
テーマ選びまで終わったら、プラン選択はすべて完了です。

もし別のテーマを使いたい場合には、ここでは無料のCocoonを選択しておきましょう。WordPress設定完了後に、別途テーマの購入とインストールをすればOKです。
画面右側に、あなたが選択した「プラン」や「料金タイプ」、支払い料金の「合計」金額が表示されます。
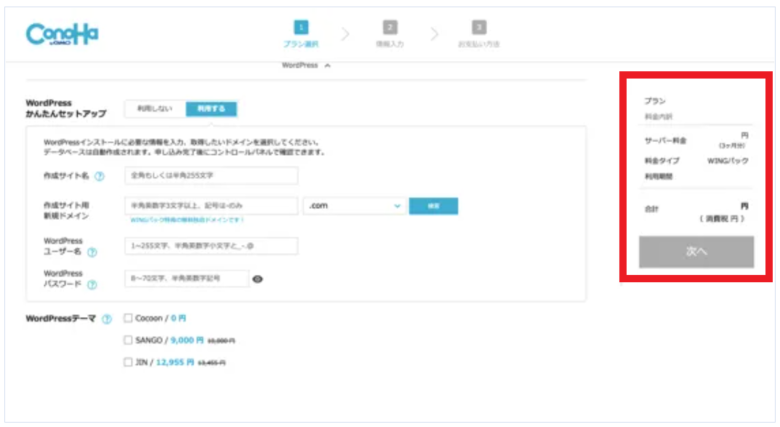
内容に間違いがなければ「次へ」ボタンを押して、つぎに進みましょう。
手順③:お客様情報を登録する
続いて「お客様情報入力」です。
必要情報を入力したあと、画面右側の「次へ」ボタンを押してください。
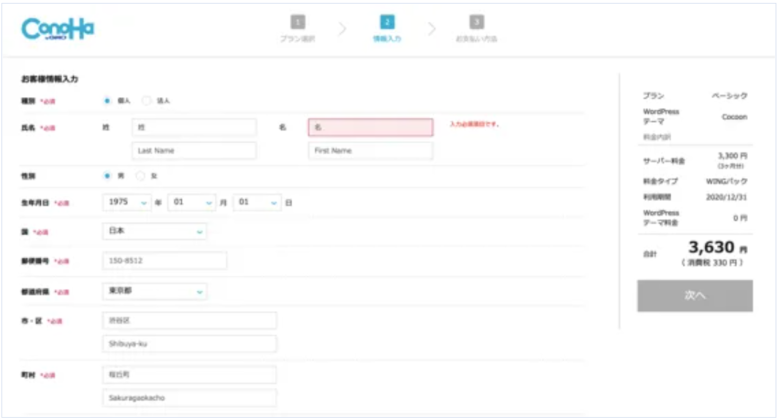
手順④:本人確認をする
次は「本人確認」をします。
「電話番号」の欄を入力してください。
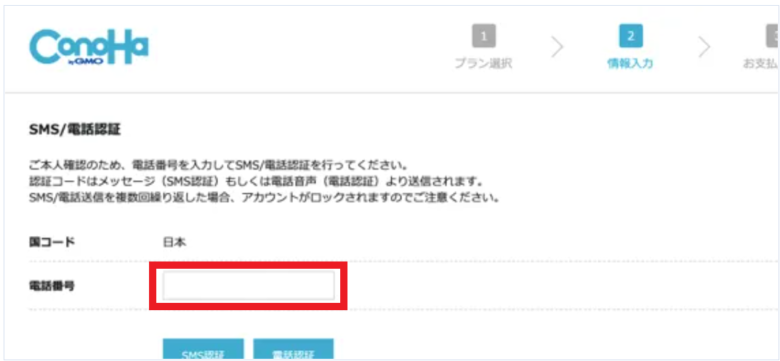
「SMS認証」(ショートメッセージ)か、「電話認証」(音声通話)を選択できます。
お好きな方を選んで、ボタンを押してください。
その後スマホに「認証コード」(数字)が送られてきます。
受け取ったら、管理画面に入力して「送信」ボタンを押してください。
画面左下に「完了しました」というポップアップが表示され、これで本人確認が完了です。
手順⑤:レンタルサーバーの料金支払いをする
さいごに「レンタルサーバーの料金支払い」をします。
「クレジットカード」または「その他」を選択後、決済情報を入力してください。
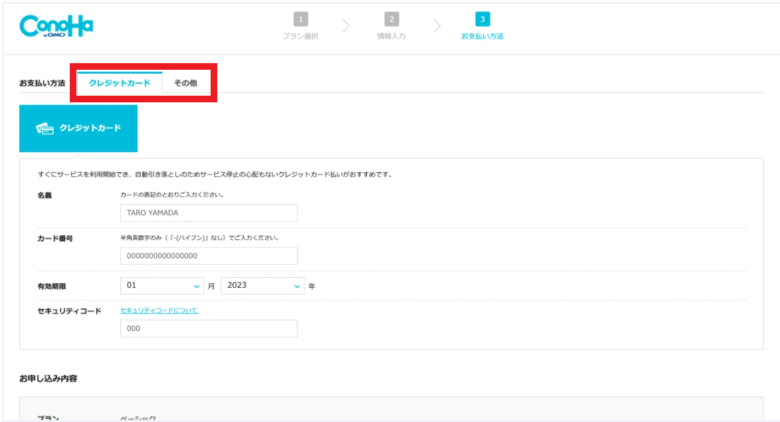
選べる支払い方法
入力内容を確認して間違いなければ、最後に「お申し込み」ボタンを押してください。
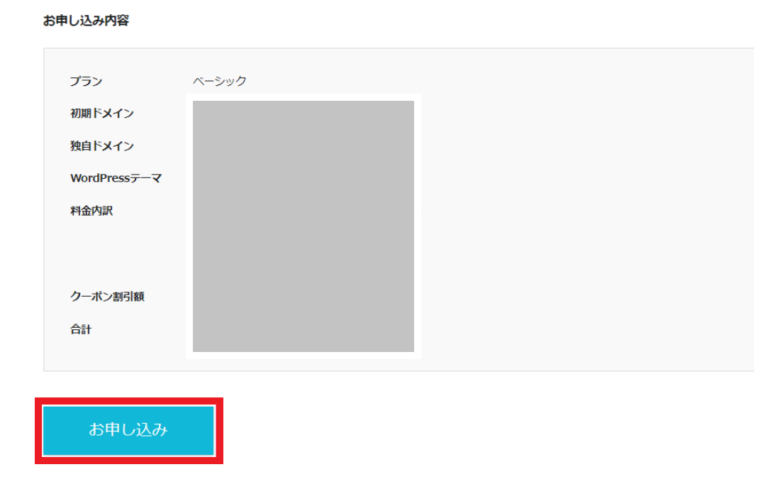
左下に「完了しました」とポップアップが表示されたあと、以下の画面になります。
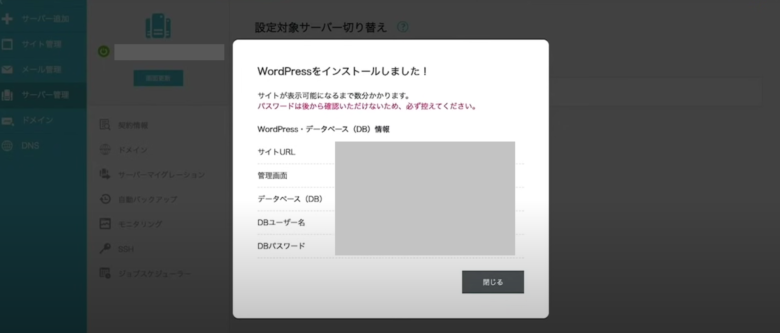
以上で、レンタルサーバーの申込、独自ドメインの取得、WordPressのインストール、テーマのインストールがすべて完了です!
これであなただけのWordPressサイトが出来上がりました!!!

お疲れさまでした!
このあと、サイト開設後にやっておきたい初期設定のやり方もご案内します。
ぜひ続けて読み進めてくださいね。
(画像引用元:ConoHa WING公式サイト)
インストール後の初期設定(最低限これだけはやろう!)
インストール完了のついでに、以下の手順を済ませておきましょう。
設定完了の確認(試しにログインしてみる)
正しく設定できているかを確認するため、試しにログインしてみましょう。
まずはサーバーのコントロールパネルにアクセスします。
レンタルサーバーの支払い完了連絡のメールより、「コントロールパネルへのログインはこちら」に記載のURLをクリックします。
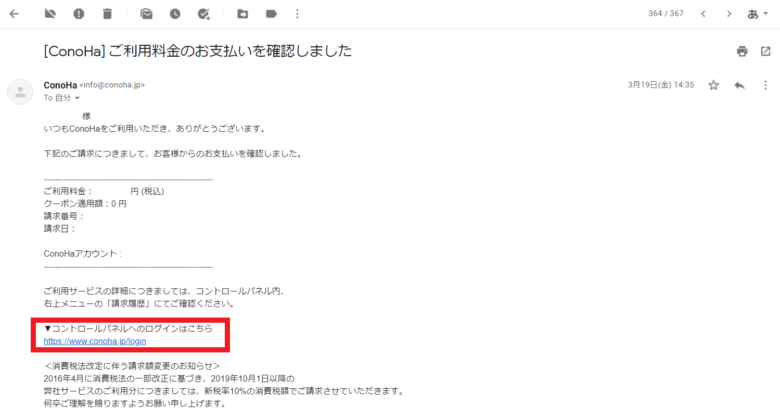
下記の画面が開きますので、
「WING」を選択 → 「サイト管理」を選択 → 「サイト設定」を選択 → 「WordPress」を選択してください。
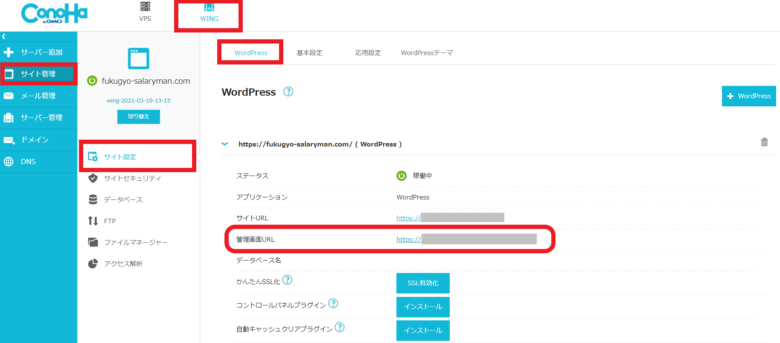
画面中段~下段に「管理画面URL」が掲載されています。
リンクをクリックして、進んでください。
ここからWordPress管理画面にログインします。
ユーザー名またはメールアドレスとパスワードを入力して、「ログイン」ボタンを押してください。
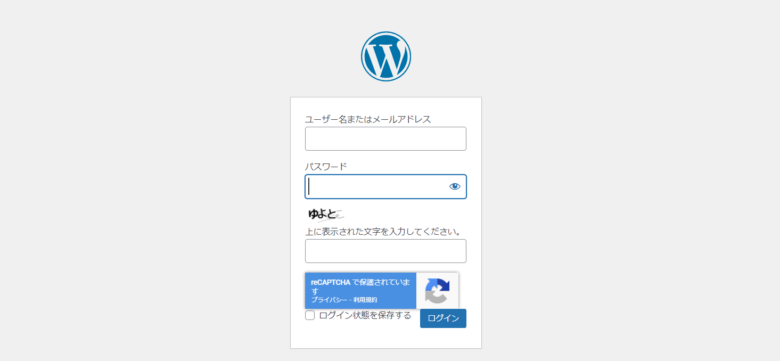
以下のような「ダッシュボード」画面に移動すればOKです。
※トップページにつながることもありますが、無事ログインできていることに変わりなく、問題ありません。
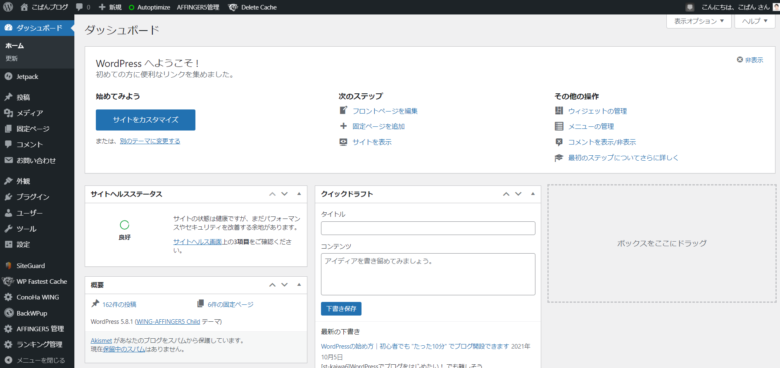
管理画面にログインできるということは、WordPressのサイト設定が問題なく完了している証拠です。
無事にブログ開設に成功しています! おめでとうございます。
SSL設定
続いて、SSL設定を行います。
SSLとは?
SSLとは、「Secure Sockets Layer」の略です。
Webサイトとそのサイトを閲覧しているユーザーとのやり取り(通信)を暗号化するための仕組みです。
SSL設定がされていないページでは、アドレスバーに以下のような表示がされます。

これではサイトを訪れた人が、「このサイトって、怪しい?」とか「個人情報の漏洩とか心配...」という不安感を持ってしまう可能性があります。
しかしSSL設定されたページでは、以下の表示になります。

これなら安心して、サイトを見てもらえるようになります。
SSL設定は、あなたのサイトを守るだけでなく、読者に安心感を与えるメリットもあるのです。
ConoHa WINGでは、このSSL設定がボタン1つクリックするだけで完了します。
先ほどログインしたConoHa WINGのコントロールパネルより、「サイト管理」→「サイト設定」をクリックしてください。
すると画面中央に「https://」からはじまるサイトURLがあるのでクリックすると、ウィンドウが開きます。
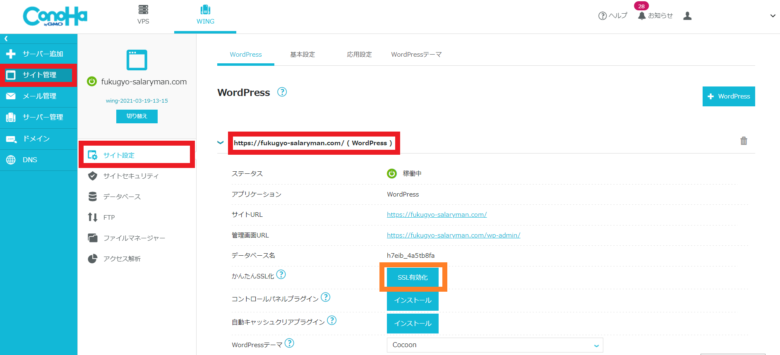
「かんたんSSL化」の項目の「SSL有効化」ボタンを押せば完了です。
これでSSL設定が完了しました。
※まれに「SSL有効化」ボタンが押せない状態になっている場合は、少し待ってからもう一度試せばOKです。
※セットアップ完了に時間がかかるためです。遅くとも30分程度待てば、押せるようになります。
パーマリンク設定
次は、パーマリンク設定です。
パーマリンクとは?
パーマリンク(Permalink)とは、「Webページ毎に設定したURL」のことです。
Permanent link(固定リンク)の略であり、個別ページに固有のURLです。
- サイトURL: https://fukugyo-salaryman.com/
- ページURL: https://fukugyo-salaryman.com/aiueo ←これ全体がパーマリンクです
のように、サイトURLの末尾に文字列が追加されたものになります。
先ほどログイン確認したWordPress管理画面で、「設定」→「パーマリンク」を順にクリックします。
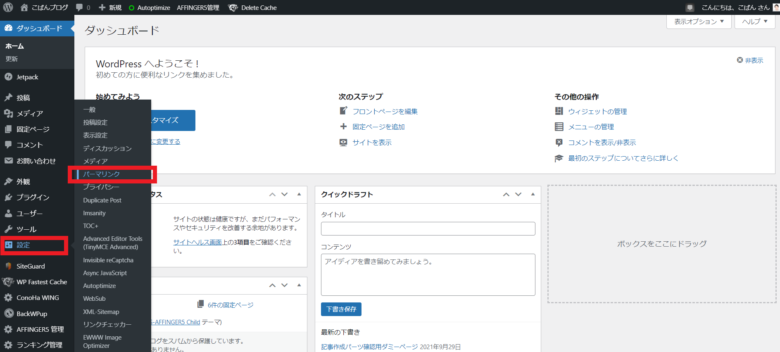
ページが切り替わったら「カスタム構造」にチェックを入れて、「%postname%」をクリックします。
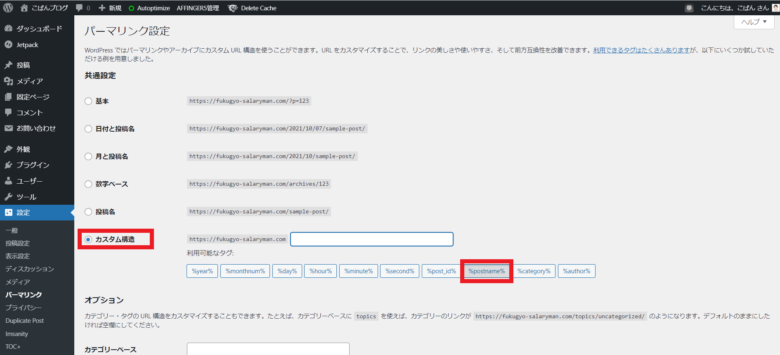
空欄に「%postname%」は反映されたのを確認後、「変更を保存」をクリックして完了です。
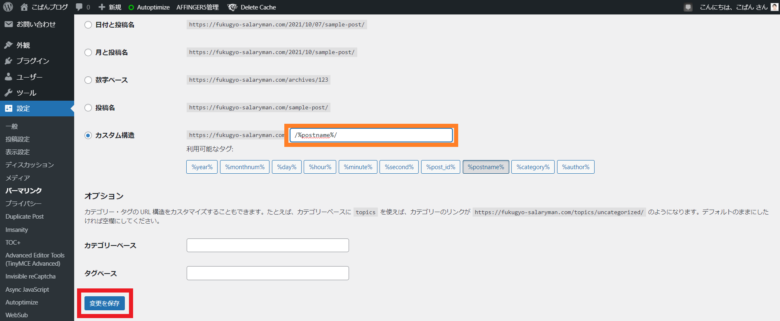
設定作業は以上ですが、ここまでの作業の意味を理解してもらうため、少し補足説明します。
いま行った作業により、WordPress管理画面では以下のように反映されます。
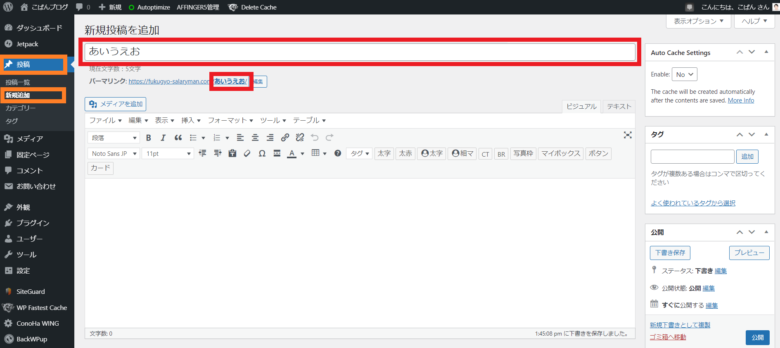
「投稿」の「新規追加」画面で、最上部の空欄(記事のタイトル、投稿名)に仮の文字(あいうえお)を入力します。
すると、その下にある「パーマリンク」の末尾に、同じ「あいうえお」が反映されます。
つまり先ほど「%postname%」を選択したのは、投稿名(postname)が自動的にパーマリンク末尾に入力されるようにする設定だったのです。
なおパーマリンクについては、Googleが以下のように推奨しています。
サイトの URL 構造はできる限りシンプルにします。
論理的かつ人間が理解できる方法で(可能な場合は ID ではなく意味のある単語を使用して)URL を構成できるよう、コンテンツを分類します。
(引用元:Google「シンプルなURL構造を維持する」)
以上をふまえつつ、パーマリンク設定時には以下のことに気を付けるとよいと言われています。
- ユーザーが理解できる構造(文字列)にする
- 短くシンプルな構造(文字列)にする
- 日本語でなく、英単語パーマリンクにする
- 単語をつなげるときはハイフンを活用する
そのため以下の手順で、ユーザーが理解しやすい英語(ローマ字)に修正しましょう。
まずは「編集」ボタンを押します。
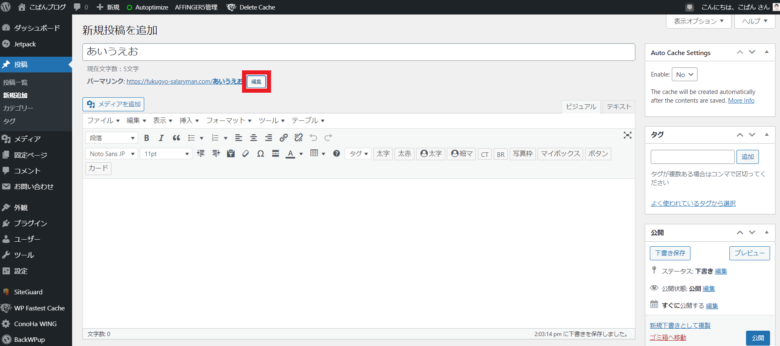
パーマリンク末尾の文字列が編集可能になりますので、任意の文字列を入力します。
入力したら「OK」ボタンを押して、パーマリンク設定完了です。
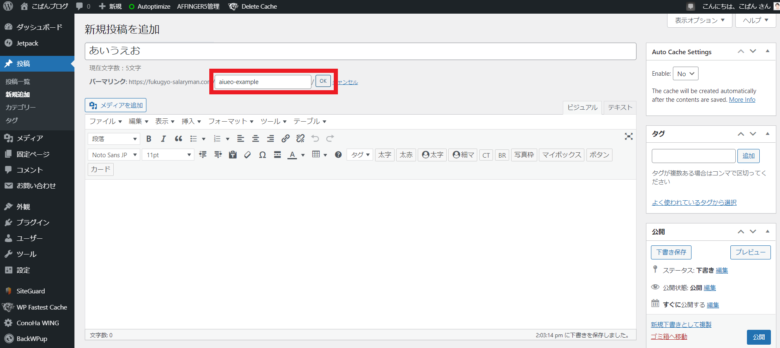

しかし先ほど説明の通り「ユーザーに理解できる構造」であることが望ましいです。
誰が見ても、それがどんな内容のページなのか推測できるような、わかりやすい名前を付けるようにしましょう。
テーマ設定(変更)
つぎに、テーマの設定(変更)をします。
WordPressインストール時には、デフォルトで「Twenty Twenty」というテーマが設定されています。
参考
「Twenty Twenty」の、トップページのデザインは以下です。
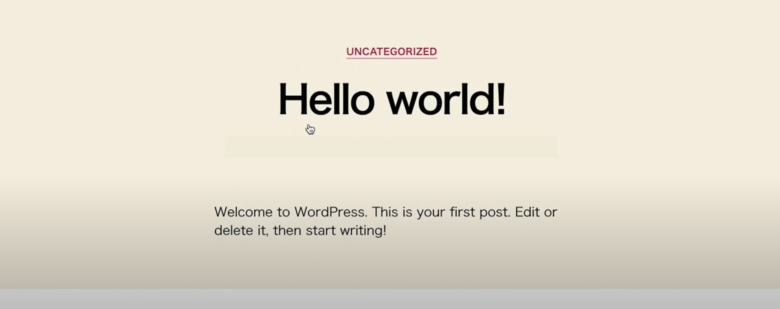
ここでは「かんたんセットアップ」で選択できる無料テーマ「Cocoon」を有効化し、テーマの変更設定を行います。
※他のテーマでも設定の手順はまったく同じです。別テーマを設定の場合も、同様の作業をしてください。
まずはWordPress管理画面から、「外観」→「テーマ」の順にクリックします。
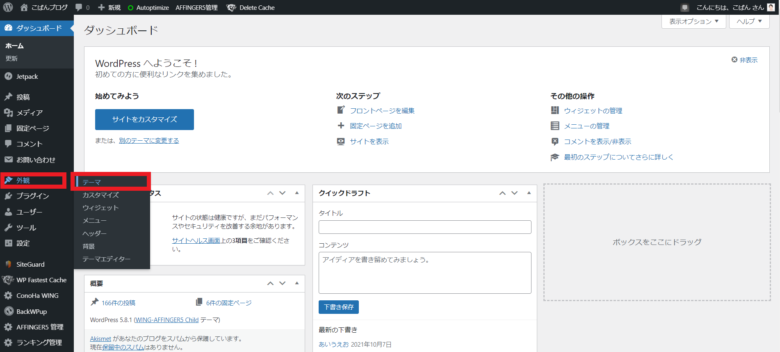
画面が切り替わると、デフォルトで「Twenty Twenty」というテーマが有効になっています。
となりに「かんたんセットアップ」で選択したテーマ(今回はCocoon)が表示されます。
「Cocoon」と「Cocoon Child」のように2種類ある場合は、「Child」が付いた方("子テーマ" と言います)にカーソルをあわせます。

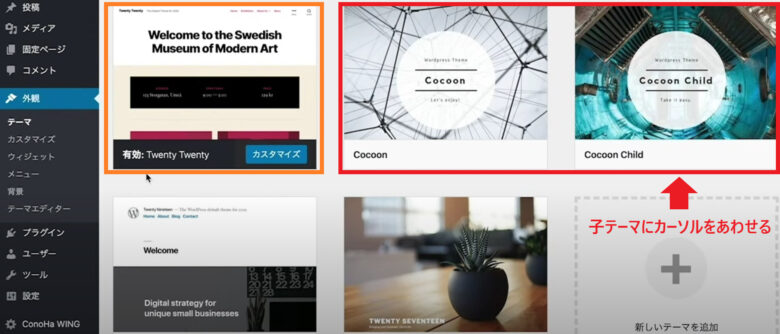
「有効化」ボタンが表示されるので、クリックします。
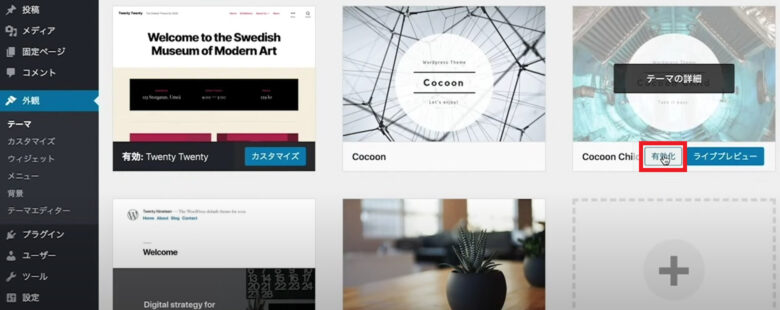
ページ上部に「新しいテーマを有効化しました。」と表示されて、テーマ設定(変更)は完了です。
トップページは以下のようなデザインに変更されています。
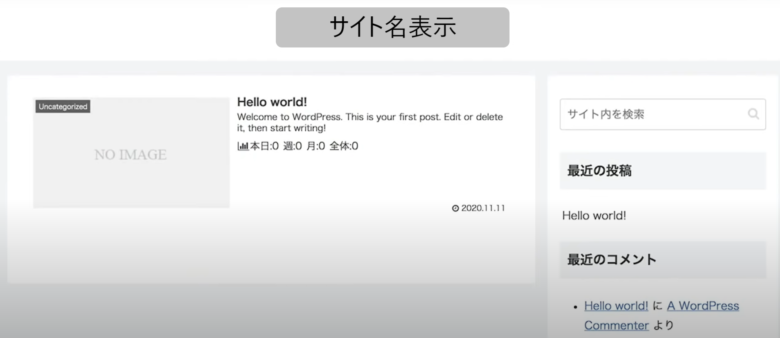
以上がテーマ設定(変更)の手順です。
さいごに(ConoHa WINGでWordPressブログを始めよう!)
この記事では、完全初心者でも10分でWordPressブログを開設する手順を解説しました。
今あなたの手元には、できたての新しいブログがあるはずです。
これから、どんどん記事を書いたりデザインをカスタマイズして、自分の好きなようにブログを作り込んでいきましょう。
ブログ運営にはライティングスキルやSEO対策の知識など、勉強すべきことがたくさんあります。
コツコツ学習して、腕を磨いていってください。
またブログには、運営をラクにしてくれたり、効率よく稼ぐため便利ツールもたくさんあります。
ブログ運営を続けていく中で、段階に応じて1つひとつ導入を検討してみても良いでしょう。

ぜひ、ご活用ください!
この記事を通してスタートしたあなたのブロガー人生が、素敵なものになることを心から祈っています。
今回は以上です。
※上記リンクより公式サイトに移動できます
お得な情報!
ConoHa WINGの「WINGパック」は、毎月、月初に申し込むとお得です。

「WINGパック」は申し込みしたその日から利用できます。
それなのに、契約期間開始は翌月からカウントされるのです。
そのため、申し込みした当月は無料で利用できてしまうのです!
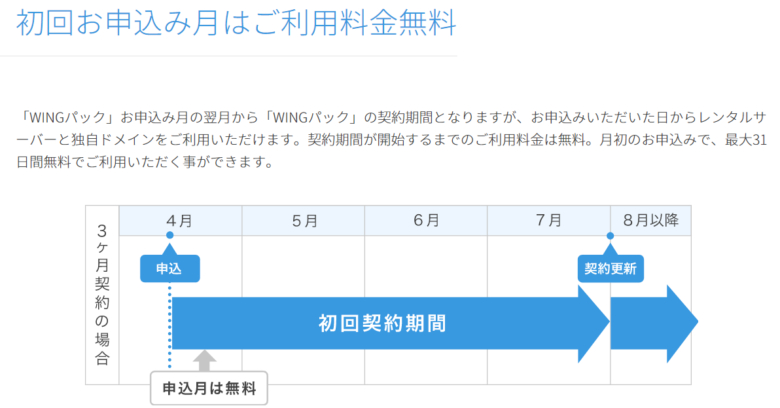
月はじめの「1日」に契約すれば、まるまる1か月間無料でレンタルサーバーを利用できるわけです。
少しでもお得に利用したい方は、月初のタイミングで申し込みしましょう。
あわせて読みたい(次のステップ)
■最後まで読まれる文章を書くには、ライティングスキルが必須です。
-

Webライティングを学べる本おすすめ7冊|初心者はこれだけでOK
続きを見る
■時間を節約して効率的にブログ運営するには、便利ツールを導入しましょう。
-

ブログアフィリエイトツールおすすめ10選|早く稼ぎたい方は必見
続きを見る
■ブログで稼ぐためにはASPアフィリエイトを利用してください。以下の記事では「まずASPとは?」から、初心者むけに解説しています。
-

ブログアフィリエイトで稼ぐために登録必須のASP13選|全て無料
続きを見る
\ この記事が気に入ったらフォロー /