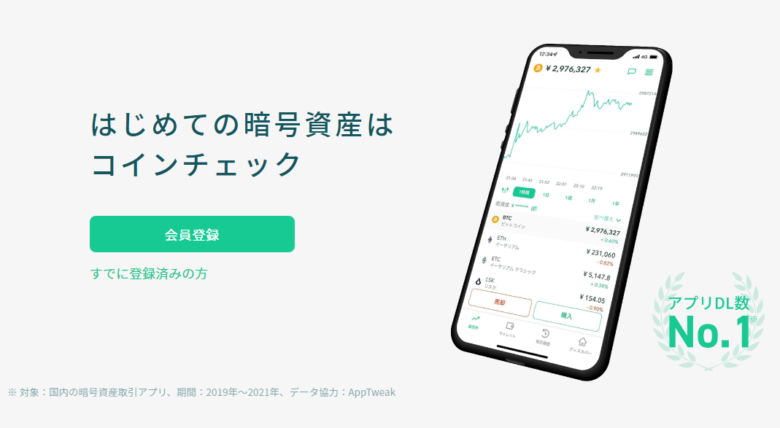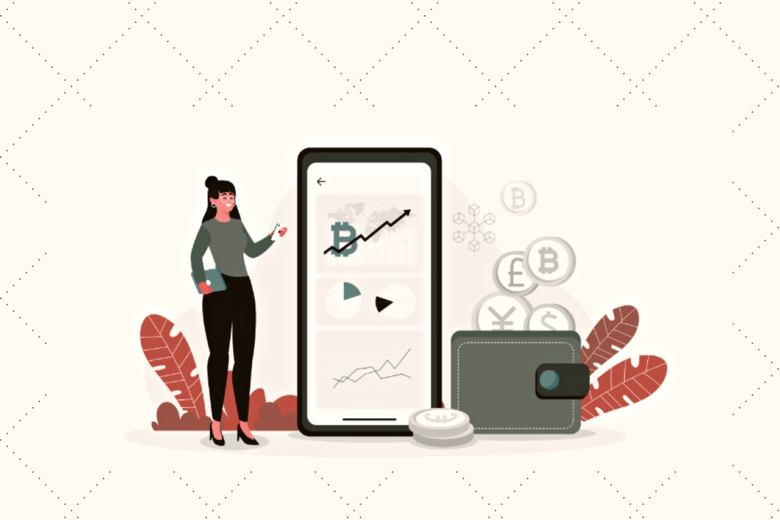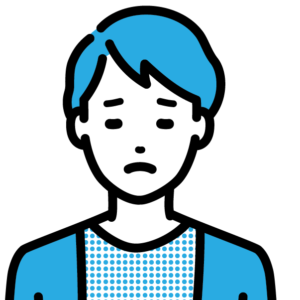
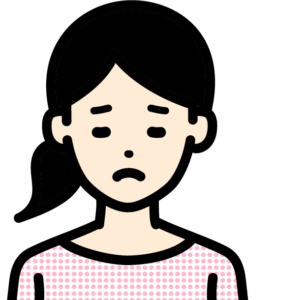
というお悩みを解決します。
こんにちは!
本記事の筆者・こばんは、NFTクリエイター 兼 投資家として活動しながら当メディアを運営している「NFTの専門家」です。
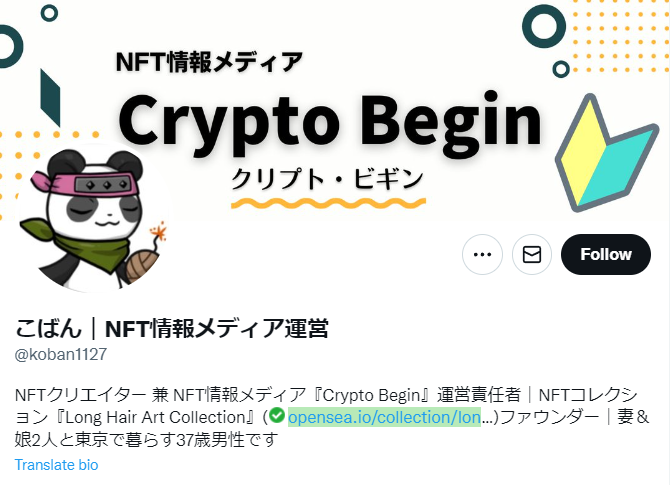
(筆者・こばんのTwitterアカウントはこちら)
この記事では、はじめて「Xverse Wallet」(エックスバース・ウォレット)を使う方むけに、Xverse Walletをつくる手順を解説します。
「Xverse Wallet」は、仮想通貨の「ビットコイン」のほか、ビットコインのブロックチェーンをつかったNFTである「ビットコインNFT」(Ordinals)をあつかえる専用ウォレットです。
そのため、ビットコインNFTを入手したり売買する方は導入必須のツールといえます。
これからビットコインNFTをはじめたい方は、この記事を参考に専用ウォレットの「Xverse Wallet」をダウンロードしてください。
完全無料で、3分ほどでサクッとできます。
上手なNFTのはじめ方
ビットコインNFTをはじめるには、仮想通貨のビットコインが必要です。
ビットコインの入手・管理に必須の仮想通貨口座をまだお持ちでない方は、いまのうちに無料口座開設しておきましょう。
最短5分で登録申請できます。(スマホからもOKです)
\ こちらから無料登録できます /
※登録に一切お金はかかりません
※スマホからでも申込可能です
※詳細はコインチェック公式サイトで確認ください
Xverse Walletのつくり方(3ステップ)
「Xverse Wallet」(エックスバース・ウォレット)のつくり方は、以下の3つのステップです。
Xverse Walletのつくり方
- ダウンロード
- ウォレット作成
- パスワード設定
このあと1つずつ、くわしく解説します。

そのままマネすればOKです。
手順①:ダウンロード
まずは「Xverse」(エックスバース)の公式サイトに行きます。
※上記リンクから公式サイトに移動できます
公式サイトのトップページにある「Download」(ダウンロード)ボタンをタップします。
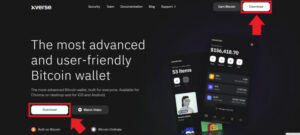
※「Download」ボタンは、右上と左下のどちらでもOKです。(どっちも同じです)
スマホの場合はiOSとAndroidを選べます。
またブラウザ(PC)版なら、グーグルのChromeの拡張機能として利用できます。
ダウンロードしたいものをタップします。
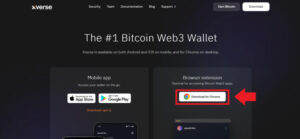

※iOS、Androidの場合も、導入の流れは同様です。
スマホアプリをダウンロードする方も、このあとの解説を参考にしてください。
「Download for Chrome」ボタンをタップして進みます。
つぎに、「Add to Chrome」をタップします。
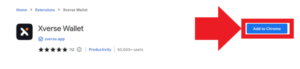
「拡張機能を追加」をタップします。
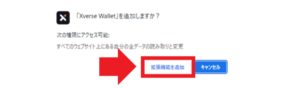
以下の文言が表示され、Xverse WalletのChrome拡張機能に追加されました。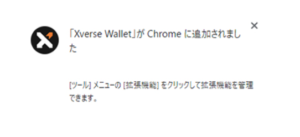
これでダウンロードは完了です!
手順②:ウォレット作成
パソコン画面の右上にある拡張機能マーク(以下の赤枠部分)をタップして、「Xverse Wallet」を選択します。
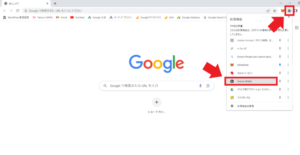
あたらしくウォレットをつくるため、「Create Wallet」ボタンをタップします。
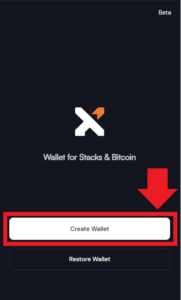
「Next」ボタンをタップして、サービス内容を確認できます。
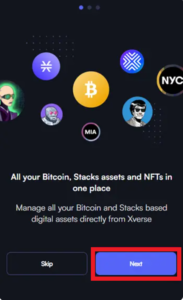
※確認不要の場合は「Skip」をタップして飛ばしても大丈夫です。
「Continue」をタップして進めます。
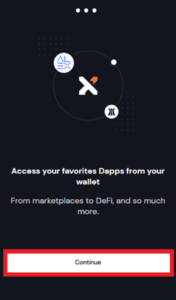
利用規約(Terms of Service)とプライバシー・ポリシー(Privacy Policy)を確認後、「Accept」をタップします。
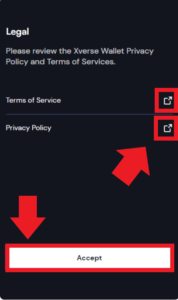
「Backup now」ボタンをタップします。
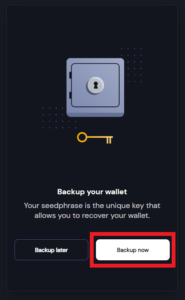
画面中央の「Show」ボタンをタップします。
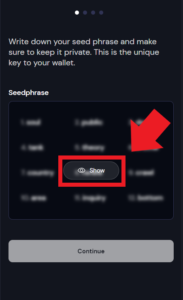
すると、英単語12個(シード・フレーズ)が表示されます。
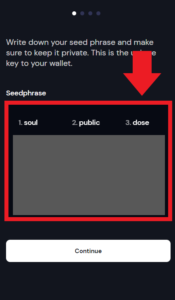
このあとすぐ、パスワード設定時に使用しますので、メモをしておきましょう。
またシード・フレーズはウォレット復元などに利用する重要な情報です。
紛失や情報流出すると大変なので、メモをした紙は大切に保管してください。
"シード・フレーズがメモできたあと" に、画面下の「Continue」ボタンをタップして進みましょう。
Selected Wordsの欄に、先ほどメモしたシード・フレーズ(英単語12個)を入力していきます。
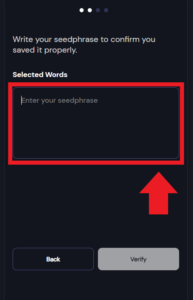
単語と単語のあいだには、半角スペースを入れてください。
また、各単語のアタマにふってあるナンバー(1~12)の入力は「不要」です。

すべてのシード・フレーズが入力できたら、「Verify」をタップします。
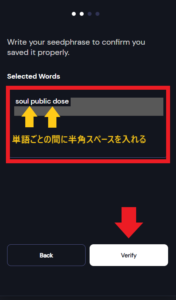
以下の画面が表示されればOKです。
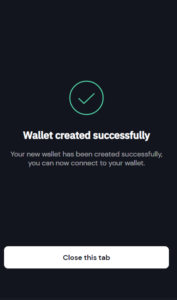
ここまでで、ウォレット作成の手順は完了です!
手順③:パスワード設定
つづいてパスワード設定の画面が表示されます。
パスワードは任意で設定できます。
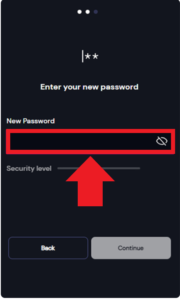
すきな文字列を入力したら、「Continue」ボタンをタップします。
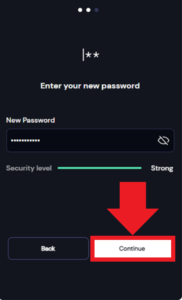
パスワードの確認を行います。
先ほどご自分で設定したパスワードを再入力します。
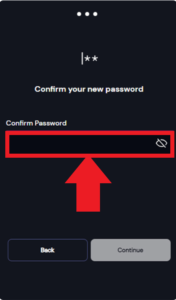
入力後、「Continue」ボタンをタップしてください。

以下の画面が表示され、パスワード設定は完了です。

「Close this tab」ボタンをタップして、小ウィンドウを閉じておしまいです。
これで「Xverse Wallet」の導入(ダウンロードからパスワード設定まで)がすべて完了しました!
さいごに:ウォレットの起動確認方法
さいごに、無事にウォレットが利用できるかどうかを確認してみましょう。
パソコン画面右上のChrome拡張機能から「Xverse Wallet」を選択します。
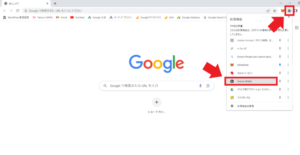
ご自分で設定したパスワードを入力し、「Unlock」ボタンをタップします。
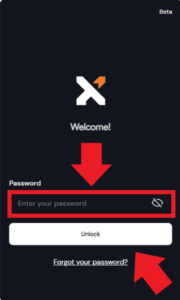
以下のウォレット画面が表示されればOKです。
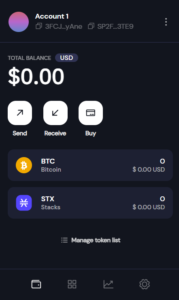

お疲れさまでした!
今回は以上です。
※つづいて、Xverse Walletにビットコインを送金(ウォレットに入金)する方は以下『コインチェックアプリからXverse Walletにビットコインを送金(入金)する手順』にお進みください。
-

コインチェックアプリからXverse Walletにビットコインを送金(入金)する手順
続きを見る
上手なNFTのはじめ方
ビットコインNFTをはじめるには、仮想通貨のビットコインが必要です。
ビットコインの入手・管理に必須の仮想通貨口座をまだお持ちでない方は、いまのうちに無料口座開設しておきましょう。
最短5分で登録申請できます。(スマホからもOKです)
\ こちらから無料登録できます /
※登録に一切お金はかかりません
※スマホからでも申込可能です
※詳細はコインチェック公式サイトで確認ください
\ この記事が気に入ったらフォロー /